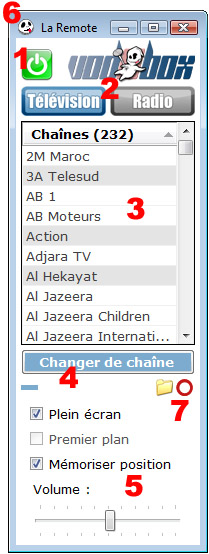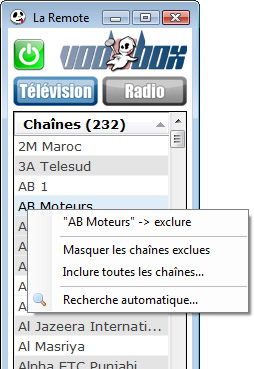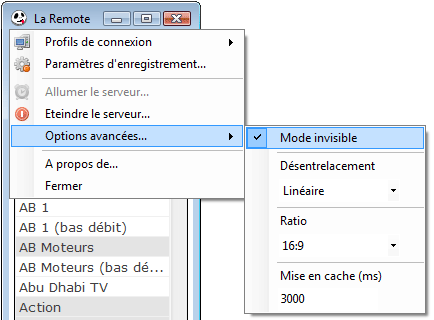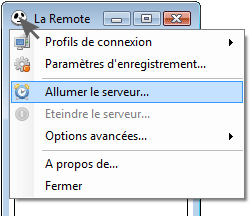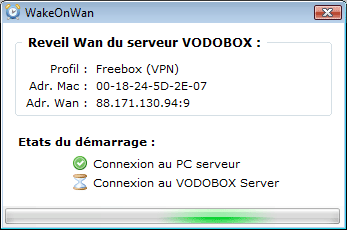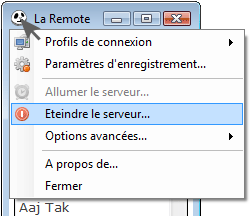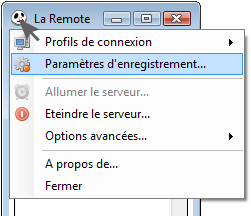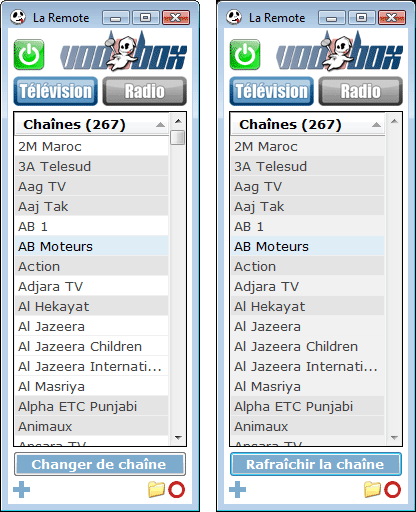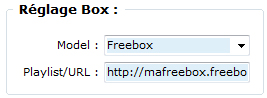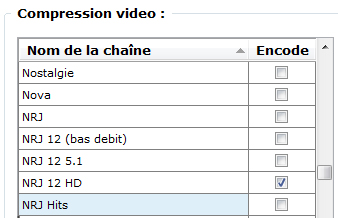. VLC Media Player
Si vous n'avez pas encore installé “VLC Media Player” sur votre ordinateur, vous devez d'abord télécharger et installer la dernière version du logiciel pour Windows. Assurez-vous que vous disposez d'une version suffisamment récente, car le système VODOBOX utilise les dernières fonctionnalités mises à disposition dans la version 1.1.11 de VLC.
Site officiel : http://www.videolan.org/vlc/.
. La VODOBOX Remote
Téléchargez l'archive qui contient la VODOBOX Remote sur ce site : VDBoxRemote_1141.zip.
Décompressez le fichier .ZIP dans le répertoire de votre choix, comme par exemple C:\Program Files\VDB_Remote\.
L'archive décompressée contient 2 fichiers :
- VDBoxRem.exe, qui est le programme exécutable de la VODOBOX Remote,
- MouseHook.dll, un fichier DLL nécessaire à l'activation du Mode invisible,
- VDBoxRem_Param.txt, le fichier de configuration du VODOBOX Remote.
Double cliquez sur le fichier exécutable VDBoxRem.exe pour une première utilisation de votre télécommande.
Les utilisateurs avancés comprendront par là, que la liste des options n'est pas statique et qu'ils peuvent eux même ajouter/supprimer des paramètres de configuration en éditant ce fichier. Pour vous donner un exemple : imaginons que “VLC Media Player” permettent depuis peu l'encodage de vidéo au format H264, plutôt que d'attendre la disponibilité d'une nouvelle version de la VODOBOX Remote, il n'y a qu'à ajouter h264 dans la rubrique #CODEC_VIDEO.
Toutefois, veillez à ne pas modifier ce fichier si vous ne comprenez pas ce que vous faites, votre VODOBOX Remote risquerait de ne plus fonctionner correctement.
Cliquez sur le gros interrupteur orange en haut à gauche de l'interface (zone 1, figure 4.1), si vous n'avez jamais configuré la VODOBOX Remote la fenêtre de création d'un profil de connexion (figure 3.1) va s'ouvrir.
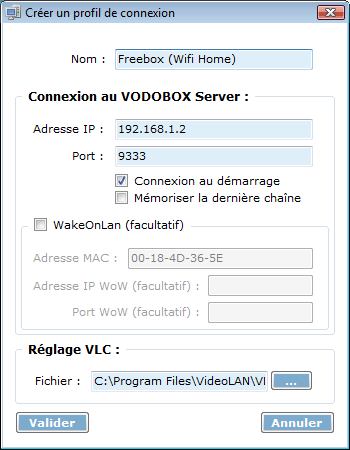 |
| Figure 3.1 : fenêtre de création d'un profil de connexion |
. Paramètres de connexion au VODOBOX Server
Renseignez chaque champ de la fenêtre de configuration comme il convient :
- Adresse IP, il s'agit de l'adresse IP/DNS ou du hostname de l'ordinateur où est installé le VODOBOX Server.
-
Port, c'est le même port TCP de communication que celui que vous avez défini sur le VODOBOX Server (la valeur par défaut est 9333). Si vous hésitez ou que vous pensez l'avoir modifié, regardez les valeurs que vous avez renseignées dans l'interface de configuration du VODOBOX Server (figure 3.2).
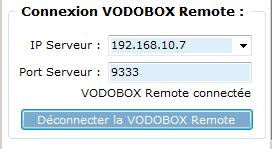
Figure 3.2 : config. TCP sur le VODOBOX Server
- Cochez l'option Connexion au démarrage, si vous souhaitez que la VODOBOX Remote se connecte automatiquement au VODOBOX Server pour afficher les chaines de TV, dès son ouverture.
- Cochez l'option Mémoriser dernière chaine, si vous souhaitez que la VODOBOX Remote mémorise la dernière chaine de TV regardée et la réouvre automatiquement au prochain démarrage.
. Paramètres du réveil à distance
Si côté serveur votre matériel informatique dispose de fonctionnalités WakeOnLan ou WakeOnWan, renseignez les champs nécessaires suivant dans votre profil.
- Cochez l'option WakeOnLan, si vous envisagez de réveiller le VODOBOX Server à distance. Puis renseignez les champs qui se sont dégrisés ci-dessous.
- Adresse MAC, il s'agit de l'adresse MAC de l'ordinateur où est installé le VODOBOX Server. Côté serveur, veillez à bien activer le WakeOnLan sur cette interface réseau.
- Adresse IP WoW, il s'agit de l'adresse IP externe du serveur VODOBOX attribué par le fournisseur d'accès Internet. Veillez à bien activer le WakeOnWan sur votre routeur ou votre Box Câble/ADSL.
- Port WoW, c'est le même port UDP externe que celui que vous avez configuré pour le WakeOnWan sur votre routeur ou Box Câble/ADSL.
Toujours dans la fenêtre de configuration de la VODOBOX Remote, indiquez où se trouve le fichier VLC.exe sur votre ordinateur. Pour cela, cliquez sur le bouton à droite du champ Répertoire et parcourrez l'arborescence de votre disque dur, jusqu'à ce que vous trouviez le fichier exécutable VLC.exe.
Remarque : A cet instant, le fichier sera automatiquement dupliqué et renommé pour que vous puissiez ouvrir simultanément plusieurs fenêtres de VLC à l'écran.
|
La VODOBOX Remote se découpe en 6 zones distinctes (figure 4.1) : [1] Le bouton qui permet de se connecter ou de se déconnecter du VODOBOX Server, vert lorsque vous êtes connecté et orange si vous êtes déconnectés. [2] Les deux boutons pour afficher la liste des chaines de TV ou des stations de radio. [3] La liste dynamique des chaines de TV ou de radio disponibles sur votre BOX Câble/ADSL. [4] Le bouton pour zapper de chaine ou de radio. [5] La zone de configuration des paramètres pour prédéfinir l'affichage et régler le son sur “VLC Media Player”. Les modifications seront prises en compte au prochain changement de chaine. [6] Le menu caché du système pour accéder aux fonctionnalités avancées de votre télécommande. [7] Le bouton d'enregistrement en rouge et l'explorateur de dossier pour visionner les émissions enregistrées sur le disque dur. |
. Recherche rapide d'une chaine de TV
Toutes les chaines de TV disponibles sur votre Box Câble/ADSL sont présentes dans la liste et pour certains d'entre vous qui ont un bouquet de plus de 50 chaines, cette liste risque d'être longue. Chercher une chaine se transforme en un véritable calvaire.
Pour ne pas vous sentir démuni, sachez d'abord que toutes les chaines de la liste sont triées par ordre alphabétique. Mais ce n'est pas tout, la VODOBOX Remote dispose aussi d'un système de recherche et de tri intelligent basé sur le nom de la chaine de TV. Comment ça fonctionne ?
Vous connaissez la première lettre de la chaine : En appuyant sur la lettre du clavier, la liste se déroulera d'elle même et passera en surbrillance la première chaine de TV commençant par cette lettre. Vous aurez le choix entre appuyer sur la touche [Entrée] pour regarder cette chaine de TV ou vous déplacer avec les touches [flèche haut] et [flèche bas], pour voir par ordre alphabétique les chaines de TV avoisinantes.
Vous connaissez l'orthographe exacte de la chaine : Encore plus simple, gardez la touche majuscule enfoncée et tapez le nom de la chaine en même temps jusqu'à ce qu'elle apparaisse en surbrillance dans la liste. Relâchez tout et appuyez sur la touche [Entrée] pour regarder cette chaine de TV.
. Masquer les chaines de TV inutiles
Parmi toutes les chaines disponibles sur votre Box Câble/ADSL, il y'en a peut être certaines auxquelles vous n'avez pas accès (chaine/bouquet payant) ou dont les émissions qu'elle diffuse ne vous intéressent absolument pas. Pourquoi afficher ces chaines dans la liste ?
|
Pour exclure ces chaines, faites un click droit sur l'une des chaines que vous voulez masquer et choisissez dans le menu contextuel qui est apparu -> exclure. Vous pouvez exclure toutes les chaines que vous souhaitez. Pour faire disparaitre tout les chaines que vous venez d'exclure, faites un click droit sur la liste et choisissez dans le menu contextuel Masquer les chaines exclues (figure 4.2). Evidemment, l'exclusion d'une chaine n'est pas ferme et définitive. Imaginons que vous venez d'acquérir une nouvelle chaine de TV auprès de votre provider Câble/ADSL et vous souhaitez effectuer la manipulation inverse pour afficher à nouveau cette chaine dans votre liste. Faites un click droit sur la liste et choisissez dans le menu contextuel Afficher les chaines exclues, les chaines exclues apparaissent alors sur fond gris. Faites à nouveau un click droit sur la chaine de TV que vous venez d'acquérir et choisissez dans le menu contextuel qui est apparu -> inclure. Masquez à nouveau les chaines exclues pour ne plus les voir apparaître dans la liste. |
. Recherche automatique des chaines de TV disponibles
La liste des chaines TV disponibles sur votre BOX Câble/ADSL est longue. Dans cette liste, l'accès à certains bouquets payants tel que Tout “AB” ou “Cinecinema” vous sont restreints. Utilisez la Recherche automatique de la VODOBOX Remote, pour filtrer et ne plus afficher tout ces programmes TV auxquelles vous n'avez pas souscrit.
|
Faites un click droit sur la liste des chaines TV et choisissez dans le menu contextuel la Recherche automatique (figure 4.2), la fenêtre qui est apparue vous permet de paramétrer la recherche (figure 4.3). Deux méthodes de scan sont possibles, choisissez celle qui vous convient :
|
Si vous décochez l'option Sans modifier mes préférences, la Recherche automatique scannera toutes les chaines TV de votre liste quelque soit leurs statuts d'exclusion.
Pour ne pas vous gêner à l'écran pendant la durée du scan, cochez l'option Masquer la VODOBOX Remote et réduisez dans la barre des tâches la fenêtre de Recherche Automatique.
Remarque : A la fin de la Recherche automatique certaines chaines de TV peuvent être exceptionnellement signalées en rouge, cela signifie que la VODOBOX Remote n'a pas pu déterminer la disponibilité exacte du programme TV. Vérifiez par vous-même l'accès à cette chaine de TV et modifiez manuellement son statut d'inclusion ou d'exclusion dans la liste (voir Masquer les chaines de TV inutiles).
. Régler l'affichage et le volume audio de VLC
Cliquez sur le symbole Plus en bas de la télécommande VODOBOX pour afficher le panneau de réglage VLC (zone 5, figure 4.1). La modification de ces réglages est prise en compte à chaque changement de chaine.
- Plein écran, cochez cette option si vous voulez que la fenêtre vidéo de “VLC Media Player” s'ouvre automatiquement en plein écran.
- Premier plan, cochez cette option si vous souhaitez que la fenêtre vidéo de “VLC Media Player” s'affiche systématiquement par-dessus vos autres fenêtres du bureau Windows.
- Mémoriser position, cochez cette option si vous voulez que la fenêtre vidéo de “VLC Media Player” se réouvre toujours au même endroit et à la même dimension sur votre bureau Windows. Pensez à utiliser cette fonction pour afficher la TV sur votre deuxième écran.
- Volume, utilisez la réglette pour définir le volume sonore de “VLC Media Player”.
Remarque : Les réglages effectués dans la VODOBOX Remote n'annuleront pas vos préférences réglées auparavant dans “VLC Media Player”.
. Options avancées
|
|
Remarque : L'activation du Mode invisible nécessite le chargement en mémoire d'un “Mouse-Hook” pour détecter les mouvements de votre souris. Par conséquent, votre antivirus est susceptible de détecter cette fonctionnalité comme un élément intrusif au système. Vous êtes libre de ne pas l'activer.
. Allumage du serveur à distance
|
Vous n'êtes pas à la maison et votre serveur VODOBOX est malencontreusement éteint ! Réveillez-le à distance avec le WakeOnLan / WakeOnWan. Faites un click droit sur l'icône en haut à gauche de la VODOBOX Remote (zone 6, figure 4.1) et dans le menu système qui apparait, choisissez allumer le serveur (voir figure 4.5). Vous pourrez suivre pas à pas le processus de réveil du serveur dans la fenêtre d'allumage (figure 4.6).
|
|
|
. Extinction du serveur à distance
|
Vous voudriez éteindre à distance l'ordinateur qui exécute le VODOBOX Server mais celui-ci n'est pas situé dans la même pièce que vous. Faites un click droit sur l'icône en haut à gauche de la VODOBOX Remote (zone 6, figure 4.1) et dans le menu système qui apparait, choisissez éteindre le serveur (voir figure 4.7). Après avoir envoyé une alerte sur l'écran de l'ordinateur distant, le VODOBOX Server et l'ordinateur distant s'éteindront tout seul. |
. Enregistrement d'une émission
Difficile de louper la fin d'une enquête du célèbre inspecteur Derrick, pourquoi ne pas l'enregistrer sur votre disque dur en attendant de pouvoir la visionner plus tard ? Pour ce faire, commencez par cliquer sur le rond rouge en bas à droite de la VODOBOX Remote (zone 7, figure 4.1), vous allez déterminer les paramètres d'enregistrement de votre choix.
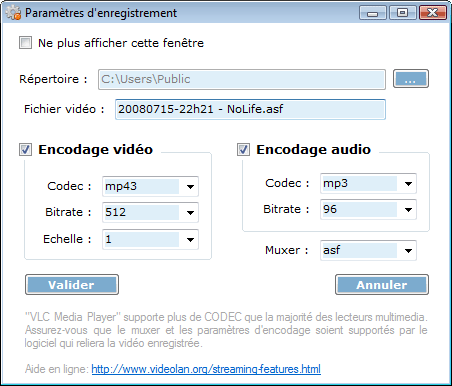 |
| Figure 4.8 : fenêtre d'enregistrement |
- Répertoire, c'est l'emplacement de votre disque dur où vous allez enregistrer votre émission de TV.
- Fichier vidéo, c'est le nom du fichier enregistré qui contiendra votre émission de TV. Par défaut il se compose de la date d'enregistrement et du nom de la chaine de télévision.
- Encodage vidéo, cochez cette case pour modifier le format de compression ou réduire d'avantage la taille du flux vidéo que vous allez enregistrer sur votre disque dur. Ensuite, déterminez le CODEC de compression, son bitrate (quantité d'espace occupé sur votre disque dur) et son échelle d'affichage (dimension de la fenêtre vidéo).
- Encodage audio, cochez cette case pour modifier le format de compression ou réduire d'avantage la taille du flux audio que vous allez enregistrer sur votre disque dur. Ensuite, déterminez le CODEC de compression et son bitrate (quantité d'espace occupé sur votre disque dur).
- Muxer, il s'agit du conteneur multimédia qui va vous permettre de réunir le son et l'image dans un même fichier. Sélectionnez le muxer qui convient selon les CODEC que vous aurez choisis. Pour en savoir plus sur les compatibilités possibles avec “VLC Media Player”, consultez l'aide en ligne du logiciel : http://www.videolan.org/streaming-features.html.
- Ne plus afficher cette fenêtre, cochez cette case si à l'avenir vous ne souhaitez plus régler ces paramètres au début de chaque nouvel enregistrement.
L'émission sera diffusée sur votre écran pendant toute la durée de son enregistrement. Vous pourrez aussi identifier qu'une émission est déjà en cours d'enregistrement en vérifiant que le logo REC apparait en haut à gauche de la vidéo.
Remarque : La qualité et l'échelle de la fenêtre vidéo qui s'affiche sur votre écran pendant l'enregistrement ne correspond pas à ce que vous enregistrez sur votre disque dur. De même que le logo REC n'apparaitra pas lors de la relecture du fichier vidéo enregistré.
Pour arrêter l'enregistrement en cours, cliquez à nouveau sur le rond rouge (barré) en bas à droite de la VODOBOX Remote (zone 7, figure 4.1).
. Modification des paramètres d'enregistrement
|
Si les paramètres d'enregistrement de vos émissions ne vous conviennent plus, faites un click droit sur l'icône en haut à gauche du programme (zone 6, figure 4.1) et dans le menu système qui apparait, choisissez Paramètres d'enregistrement. Vous retrouverez la fenêtre de configuration qui vous a servi à paramétrer votre dernier enregistrement. |
. Revoir une émission enregistrée
Pour visionner l'une des émissions que vous avez enregistré sur votre disque dur, cliquez sur le dossier jaune en bas à droite de la VODOBOX Remote (zone 7, figure 4.1). Une fenêtre d'exploration de votre disque dur va s'ouvrir, sélectionnez le fichier vidéo de l'émission que vous souhaitez revoir.
Remarque : Le fichier que vous choisissez, s'ouvrira avec le lecteur multimédia que vous avez défini par défaut dans Windows. Ainsi en guise d'exemple, nous vous recommanderons pour votre enregistrement d'utiliser avec le lecteur “Windows Media Player”, le CODEC vidéo MP43 (MS DivX), le CODEC audio MP3 et un muxer ASF.
|
Dans un environnement multi-client, le cycle de vie du système VODOBOX est le suivant :
|
Remarque : La fonction de Recherche automatique n'est pas disponible sur la VODOBOX Remote initialisée en mode maitre lorsque le VODOBOX Server est réglé en diffusion Multicast. Il faut paramétrer le VODOBOX Server en diffusion VoD le temps de procéder au réglage de vos chaines de TV.
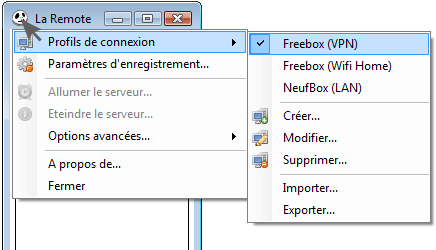 |
| Figure 6.1 : Sous-menu profils |
L'accès aux fonctionnalités de gestion des profils, se fait depuis le menu système de la VODOBOX Remote. Pour cela, faites un click droit sur l'icône en haut à gauche du programme (zone 6, figure 4.1) et avancez votre curseur jusque dans le sous-menu Profils de connexion.
Dans le sous-menu Profils de connexion (figure 6.1), cliquez sur l'action que vous voulez mener :
. Créer, modifier ou supprimer un nouveau profil de connexion
- Créer, comme vous l'aviez fait lors la création de votre premier profil, une fenêtre va s'ouvrir (figure 3.1). Renseignez chacun des champs et validez les paramètres de votre nouveau profil. Celui-ci s'ajoutera immédiatement à la liste des profils existants.
-
Modifier, éditez et modifiez vos profils de connexion pour y apporter vos dernières corrections (ex : nouvelle adresse IP, changement de version du fichier VLC.exe, etc). Pour changer de profil dans la fenêtre de modification (figure 6.2), cliquez sur le champ Nom et sélectionnez dans la liste déroulante celui que vous voulez modifier.
Remarque : Vous ne pouvez pas modifier plusieurs profils de connexion à la fois, chaque profil modifié doit être validé séparément.
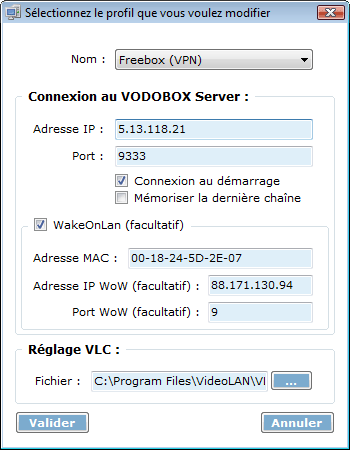
Figure 6.2 : fenêtre de modification des profils de connexion
-
Supprimer, sélectionnez dans la liste déroulante, à gauche dans la fenêtre qui est apparue (figure 6.3), le profil de connexion que vous désirez supprimer. Pour ne pas vous tromper de profil, un récapitulatif détaillé de vos paramètres de connexion s'affichera à droite de la liste. Validez la suppression, et celui-ci s'effacera immédiatement de la liste.
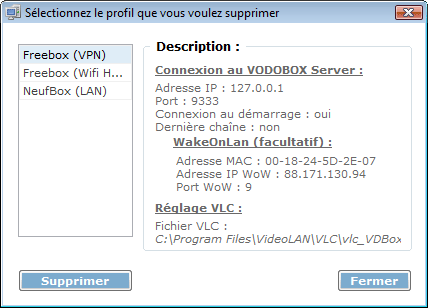
Figure 6.3 : fenêtre de suppression des profils de connexion
Toujours dans le sous-menu Profils de connexion (figure 6.1), cliquez sur le nom du profil que vous souhaitez activer. Si une connexion au VODOBOX Server était active, celle-ci se terminera automatiquement. Cliquez sur le gros interrupteur orange en haut à gauche de l'interface (zone 1, figure 4.1) pour vous reconnecter au VODOBOX Server et disposer à nouveaux des chaines de TV.
. Import, export fichier des profils de connexion
Sauvegardez et échangez facilement vos profils de connexion avec vos amis en utilisant les fonctionnalités d'import/export fichier de la VODOBOX Remote. Allez dans le sous-menu Profils de connexion (figure 6.1) et cliquez sur l'action que vous voulez mener :
-
Importer, parcourez l'arborescence de votre disque dur et sélectionnez le fichier .XML qui correspond à la sauvegarde de votre profil de connexion. Celui-ci s'ajoutera immédiatement à la liste de vos profils existants.
Remarque : Pour éviter les doublons, si le profil de connexion que vous importez existe déjà, la VODOBOX Remote vous ouvrira une nouvelle fenêtre pour modifier les paramètres du profil en cours d'importation (figure 6.4). Lors de cette opération, votre fichier .XML de sauvegarde ne sera pas modifié et tous les paramètres qu'il contient resteront intacts.
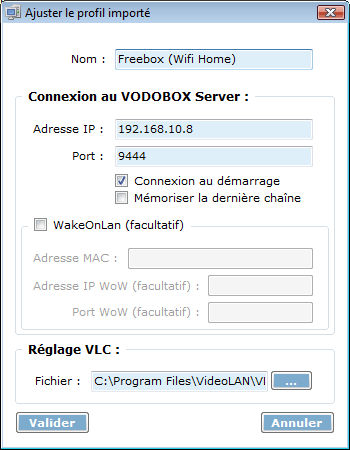
Figure 6.4 : fenêtre d'ajustement du profil importé
-
Exporter, sélectionnez dans la liste déroulante, à gauche dans la fenêtre qui est apparue (figure 6.5), le profil de connexion que vous désirez sauvegarder. Pour ne pas vous tromper de profil, un récapitulatif détaillé de vos paramètres de connexion s'affichera à droite de la liste. Validez l'export et sélectionnez dans l'arborescence de votre disque dur le dossier dans lequel vous souhaitez enregistrer votre fichier .XML de sauvegarde.
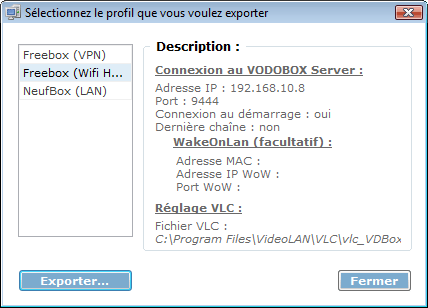
Figure 6.5 : fenêtre d'export des profils de connexion
Sachez qu'en plus des paramètres IP de connexion au VODOBOX Server, chaque profil de connexion mémorise l'état de vos préférences pour chaque chaine de TV. Ainsi lors d'un prochain import de votre fichier de sauvegarde dans la VODOBOX Remote, toutes les chaines que vous aviez exclues/inclues seront mémorisées et vous n'aurez plus besoin de les re-paramétrer manuellement.
Remarque : Les paramètres des profils de connexion sont organisés au format de traitement XML, ainsi les utilisateurs habitués à l'utilisation de ce type de fichiers pourront facilement et rapidement modifier leurs sauvegardes avec un simple éditeur de texte.
Cela signifie que la connexion entre la VODOBOX Remote et le VODOBOX Server n'est pas établie. Vérifiez les paramètres que vous avez saisi dans la fenêtre de configuration de la VODOBOX Remote sont exactes et assurez-vous que votre firewall n'est pas bloquant. Pour rappel, le port du système VODOBOX défini par défaut est le 9333.
. La liste des chaines de TV reste vide
|
Si l'interrupteur de la télécommande est orange, c'est normal. La connexion entre la VODOBOX Remote et le VODOBOX Server n'est pas établie. Consultez la solution au problème : l'interrupteur de la télécommande est toujours orange. Si l'interrupteur de la télécommande est vert, le VODOBOX Server n'est pas configuré correctement. Vérifiez que le champ Playlist/URL est rempli convenablement (figure 7.1) et que la liste des chaines de votre Box Câble/ADSL apparaît dans le cadre Compression vidéo (figure 7.2). |
. Impossible de relire le fichier vidéo que je viens d'enregistrer
Le programme "VLC Media Player", par l'intermédiaire duquel vous avez enregistré votre fichier vidéo, supporte plus de CODEC que la majorité des lecteurs multimédia. Assurez-vous que le muxer et les paramètres d'encodage soient supportés par le logiciel/matériel que vous utilisez pour relire cette vidéo.
Pour savoir quels sont les formats d'encodage supportés par votre lecteur multimédia, reportez vous à la documentation de son éditeur/fabriquant. Autrement, vous pouvez toujours utiliser “VLC Media Player” pour relire ou ré-encoder votre fichier vidéo.
. La qualité d'enregistrement espérée n'est pas au rendez-vous
Si vous avez choisi de ré-encoder l'émission que vous avez enregistrée, il est normal que la qualité qui en résulte soit moins bonne que l'originale puisque la majorité des CODEC existants sont destructeurs.
Néanmoins en complément du CODEC choisi, vous pouvez toujours atténuer cet effet en utilisant une valeur de bitrate plus importante. Souvenez-vous quand même que plus ce bitrate est grand, plus l'espace utilisé et nécessaire à l'enregistrement sur votre disque dur est important.
Les puristes choisiront quant à eux d'enregistrer l'audio et la vidéo à l'état brut (sans re-compression à la volée) pour bénéficier de la qualité maximum. Ils utiliseront ensuite un logiciel de montage vidéo (tel que VirtualDub) pour travailler et ré-encoder leurs fichiers vidéo dans de meilleurs conditions (cropping, adjonction de filtres, moyenneur audio, etc).
. Certaines chaines de TV sont signalées en rouge
Pendant la Recherche automatique certaines chaines de TV peuvent être signalées en rouge, cela signifie que la VODOBOX Remote n'a pas pu déterminer avec fiabilité la disponibilité du programme TV.
Si vous avez un nombre anormalement élevé de chaines signalées en rouge, vérifiez la connexion entre votre BOX Câble/ADSL et le VODOBOX Server, puis relancer un scan. Autrement, testez par vous même chaque chaine de TV et modifiez manuellement leur statut d'inclusion ou d'exclusion dans la liste (voir Masquer les chaines de TV inutiles).
. Le réveil à distance du VODOBOX Server ne fonctionne pas
Vérifiez que la fonctionnalité WakeOnLan est activée sur l'ordinateur où est installé le VODOBOX Server. Dans le cas contraire, reportez vous au manuel de l'ordinateur, de la carte mère ou du périphérique réseau pour l'activer. Sachez également que certains matériels réseaux ne disposent pas de la fonctionnalité WakeOnLan (principalement les dongles WiFi/USB).
Si le réveil du PC distant s'effectue par Internet, vérifiez également que le WakeOnWan est bien activé sur le routeur ou la Box Câble/ADSL qui fait office de passerelle Internet distante.
. La Recherche automatique n'est pas disponible
En diffusion Multicast, la Recherche automatique des chaines de TV n'est pas disponible sur la VODOBOX Remote car le protocole UDP ne permet pas de détecter avec fiabilité la présence du flux audio/vidéo.
Passez le VODOBOX Server en diffusion VoD (protocole RTSP) le temps de procéder à la Recherche automatique de vos chaines de TV ou si ce n'est pas possible, demandez au propriétaire du serveur VODOBOX de vous fournir un profil de connexion déjà configuré.
. Il y a du son mais pas d'image
En VoD, certains services de TV bas-débit comme celui de “SFR/Neuf Cegetel” souffrent d'un problème de synchronisation de l'image avec “VLC Media Player” lorsque la source est compressée en H264. Ce problème peut-être résolu côté VODOBOX Server en utilisant la nouvelle édition VLC 0.9 au lieu de VLC 0.8.6.
. Je ne trouve pas la réponse à ma question
Consultez le forum, d'autres utilisateurs du système VODOBOX pourront vous conseiller et vous venir en aide :
http://forum.vodobox.com